

You are seeing this error saying “Printer not activated, error code -30” juts now. Maybe you are attaching an important file to your on-writing e-mail, or you probably want to save your file as a PDF on Adobe or any other program. But it’s not successful and the error pops up instead. Don’t be frustrated. You CAN fix this nagging problem easily by yourself.
If you don’t give your account the Full control to run the program with administrator privileges, it could probably cause the Printer not activated error. Go with the following steps, to give your account the full control to the program: 1) If you have a shortcut of the program on your desktop, right-click on the shortcut icon and then click Properties. If not, please go to your program location and right-click on it and also select Properties. Here take Acrobat Reader Dc as an example:

2) Select the Security pane, then click your account and Edit.

3) Select your account again. Then tick on the box of Full control. Click Apply > OK.
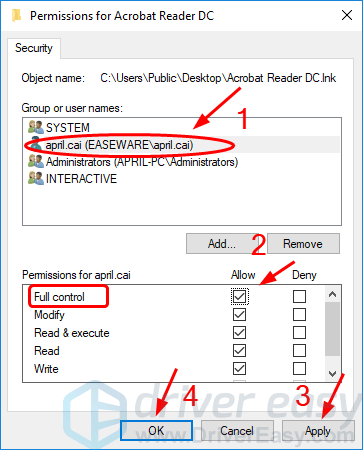
4) Go on with the previous work to see if the error disappears.
The Printer not activated error also probably be due to an incompatible, corrupted or old printer driver. You could solve it easily through updating your printer driver. There are ways to update your printer driver: manually and automatically. Manual driver update — Go to your printer manufacturer’s website, and searching for the most recent correct driver for your printer. Be sure to choose the only driver that are compatible with your Windows version. Automatic driver update — If you don’t have the time, patience or computer skills to update your printer driver manually, you can, instead, do it automatically with Driver Easy. Driver Easy will automatically recognize your system and find the correct driver for your printer, and your variant of Windows system, and it will download and install them correctly: 1) Download and install Driver Easy. 2) Run Driver Easy and click the Scan Now button. Driver Easy will then scan your computer and detect any problem drivers.

3) Click the Update button next to the flagged printer driver to automatically download the correct version of that driver, then you can manually install it (you can do this with the FREE version). Or click Update All to automatically download and install the correct version of all the drivers that are missing or out of date on your system. (This requires the Pro version which comes with full support and a 30-day money back guarantee. You’ll be prompted to upgrade when you click Update All.)

4) Restart your computer and go on with the previous work to see if the error disappears.
If there’re any available updates for your Windows system, please install the updates. Because keeping your Windows updated can make your computer run stable and safe. And also keep your Windows away from some unexpected error like the Printer not activated you encounter now. Follow to update your Windows system: Windows 10 users Windows 7 users If you use Windows 10: 1) Type update in the search box from Start. Then click Check for updates from the results.

2) Click Check for updates.

3) Windows should then check for updates and install if any available updates detected automatically. 4) Reboot your Windows 10 and go on with the previous work to see if the error disappears. If you use Windows 7: 1) Type update in the search box from Start. Then click Check for updates.

2) Click Check for updates.

3) Windows should then check for updates automatically. If there’s any update available, click Install updates.

4) Reboot your Windows 7 and go on with the previous work to see if the error disappears.